Diese Gruppe enthält Cookies, die für den Bereich unserer Webseite notwendig sind. Sie sind an Funktionen wie Spracheinstellungen, Verkehrsverteilung oder Aufrechterhaltung der Benutzersitzung beteiligt. Sie können nicht deaktiviert werden.
| Cookie-Bezeichnung
|
Beschreibung
|
|---|---|
| SERVERID | |
| userBranchSymbol | Verfallsdatum: 21. Februar 2025 |
| adobe_unique_id | Verfallsdatum: 20. Februar 2026 |
| SESSID | Verfallsdatum: 2. März 2024 |
| __hssc | Verfallsdatum: 20. Februar 2025 |
| __cf_bm | Verfallsdatum: 20. Februar 2025 |
| xtbCookiesSettings | Verfallsdatum: 20. Februar 2026 |
| TS5b68a4e1027 | |
| test_cookie | Verfallsdatum: 20. Februar 2025 |
| xtbLanguageSettings | Verfallsdatum: 20. Februar 2026 |
| _cfuvid | |
| countryIsoCode | |
| userPreviousBranchSymbol | Verfallsdatum: 20. Februar 2026 |
| TS5b68a4e1027 | |
| intercom-id-iojaybix | Verfallsdatum: 17. November 2025 |
| intercom-session-iojaybix | Verfallsdatum: 27. Februar 2025 |
| intercom-device-id-iojaybix | Verfallsdatum: 17. November 2025 |
| __cf_bm | Verfallsdatum: 20. Februar 2025 |
| __cfruid | |
| __cfruid | |
| __cf_bm | Verfallsdatum: 20. Februar 2025 |
| xtbCookiesSettings | Verfallsdatum: 20. Februar 2026 |
| __cf_bm | Verfallsdatum: 20. Februar 2025 |
| _cfuvid | |
| adobe_unique_id | Verfallsdatum: 20. Februar 2026 |
| TS5b68a4e1027 | |
| _cfuvid | |
| SERVERID | |
| TS5b68a4e1027 | |
| __hssc | Verfallsdatum: 20. Februar 2025 |
| test_cookie | Verfallsdatum: 20. Februar 2025 |
| __cf_bm | Verfallsdatum: 20. Februar 2025 |
| __cfruid | |
| intercom-id-iojaybix | Verfallsdatum: 17. November 2025 |
| intercom-session-iojaybix | Verfallsdatum: 27. Februar 2025 |
| intercom-device-id-iojaybix | Verfallsdatum: 17. November 2025 |
| __cf_bm | Verfallsdatum: 20. Februar 2025 |
| __cf_bm | Verfallsdatum: 20. Februar 2025 |
| __cf_bm | Verfallsdatum: 20. Februar 2025 |
| __cf_bm | Verfallsdatum: 20. Februar 2025 |
| __cf_bm | Verfallsdatum: 20. Februar 2025 |
| __cf_bm | Verfallsdatum: 20. Februar 2025 |
| __cf_bm | Verfallsdatum: 20. Februar 2025 |
| _cfuvid | |
| _cfuvid | |
| __cf_bm | Verfallsdatum: 20. Februar 2025 |
| _cfuvid | |
| __cf_bm | Verfallsdatum: 20. Februar 2025 |
| __cf_bm | Verfallsdatum: 20. Februar 2025 |
| __cf_bm | Verfallsdatum: 20. Februar 2025 |
| _cfuvid | |
| __cf_bm | Verfallsdatum: 20. Februar 2025 |
| SERVERID | |
| __cf_bm | Verfallsdatum: 20. Februar 2025 |
| __cf_bm | Verfallsdatum: 20. Februar 2025 |
| __cf_bm | Verfallsdatum: 20. Februar 2025 |
| SESSID | Verfallsdatum: 21. Februar 2025 |
| adobe_unique_id | Verfallsdatum: 20. Februar 2026 |
| __cf_bm | Verfallsdatum: 20. Februar 2025 |
| _cfuvid | |
| __hssc | Verfallsdatum: 20. Februar 2025 |
| __cf_bm | Verfallsdatum: 20. Februar 2025 |
| _cfuvid | |
| intercom-id-iojaybix | Verfallsdatum: 17. November 2025 |
| intercom-session-iojaybix | Verfallsdatum: 27. Februar 2025 |
| intercom-device-id-iojaybix | Verfallsdatum: 17. November 2025 |
| OClmoOot | Verfallsdatum: 20. Februar 2075 |
| xtbCookiesSettings | Verfallsdatum: 20. Februar 2026 |
| __cf_bm | Verfallsdatum: 20. Februar 2025 |
| test_cookie | Verfallsdatum: 20. Februar 2025 |






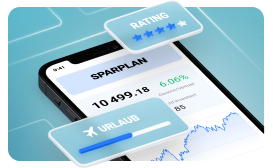


 Hier ein Beispiel des Gitter-Layouts:
Hier ein Beispiel des Gitter-Layouts:


